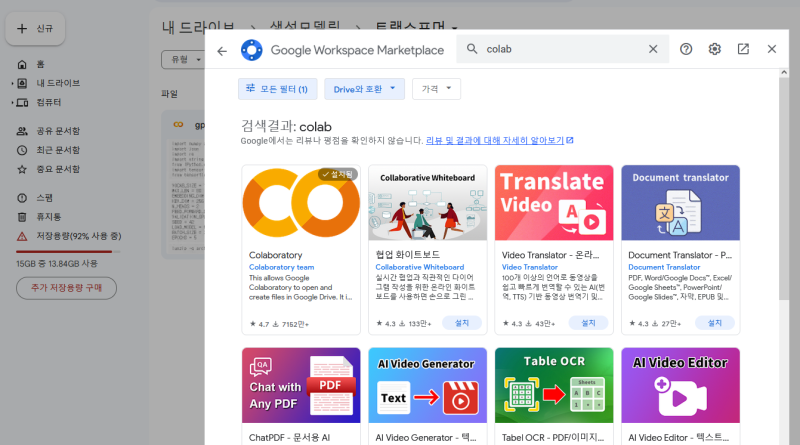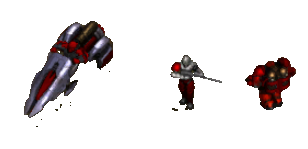구글 코랩 사용하는 방법 (구글 드라이브)
구글 코랩은 클라우드 기반으로 주피터 노트북 서비스를 제공합니다. 주피터노트북이기 때문에 셀 단위로 파이썬 코드를 실행해 결과를 확인하기 편합니다.
코랩의 장점은 구글에서 빌려주는 CPU, GPU, TPU를 사용할 수 있다는 것입니다. 이를 활용해 머신러닝, 수칙계산 등을 수행할 수 있습니다. 다만 사용량이 정해져있어 다 사용하면 사용량이 채워질때까지 기다려야 합니다. 무료로 사용하는지 유료로 사용하는지에 따라 사용할 수 있는 컴퓨팅 자원과 사용량에 차이가 있습니다.
웹 브라우저를 통해 코랩을 이용할 수 있는데 구글계정이 필요합니다.
코랩 설치
구글 드라이브에 들어가서 화면 비어있는 곳에 우클릭을 해줍니다. 그런 후 더보기를 누르고 연결할 앱 더보기를 누릅니다.
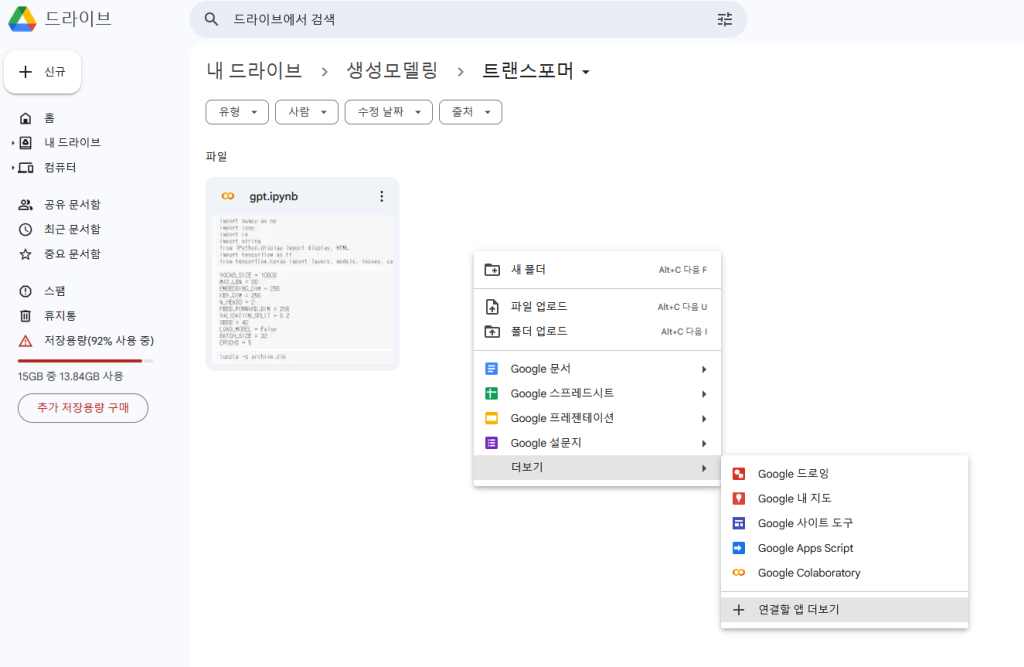
그러면 Google WorkSpace MarketPlace가 나오는데 colab을 검색해 클릭하고 설치해 줍니다.
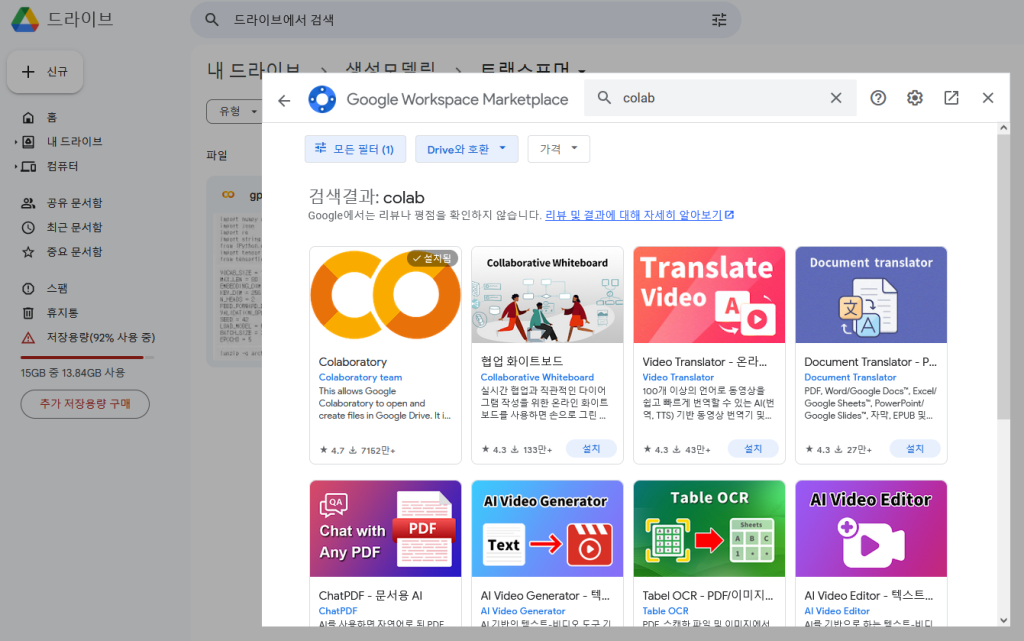
설치가 되면 화면 비어있는 곳에 우클릭을 하고 더보기를 눌렀을 때 코랩 (Google Colaboratory)이 나옵니다.
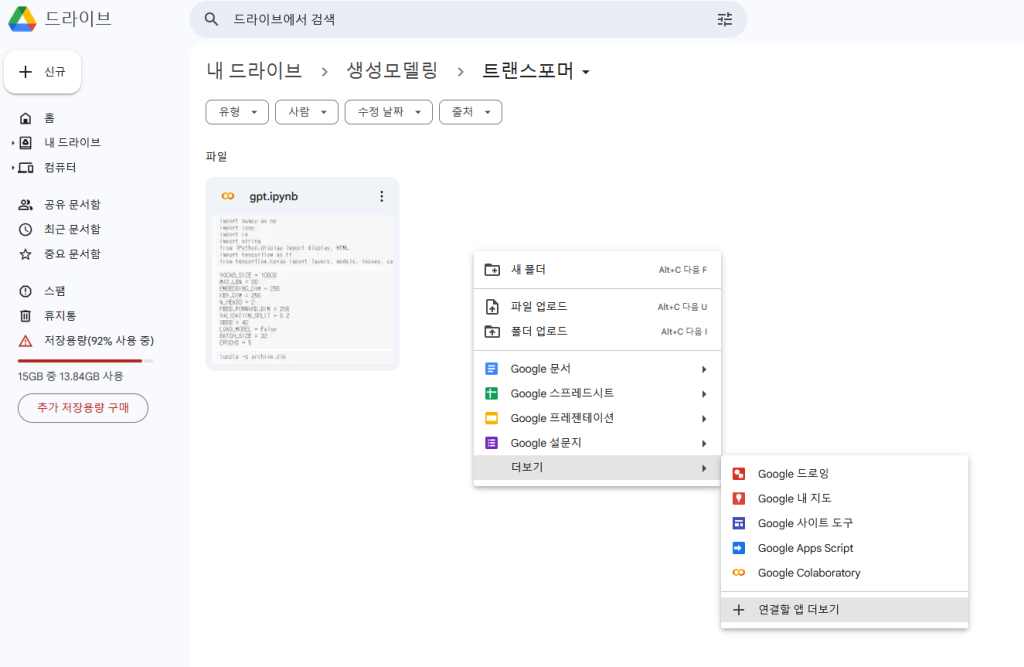
코랩 설정
코랩을 클릭하면 주피터노트북 파일이 생성되면서 코랩 창이 뜨게됩니다. 몇 가지 설정을 먼저 살펴보겠습니다.
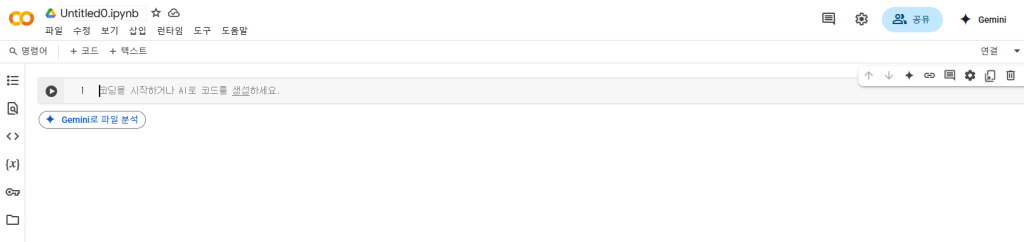
도구 – 설정에서 테마와 편집기 등과 관련된 설정을 바꿀 수 있습니다.
설정의 사이트 탭을 보면 테마가 있는데 다크모드를 선택할 수 있습니다.
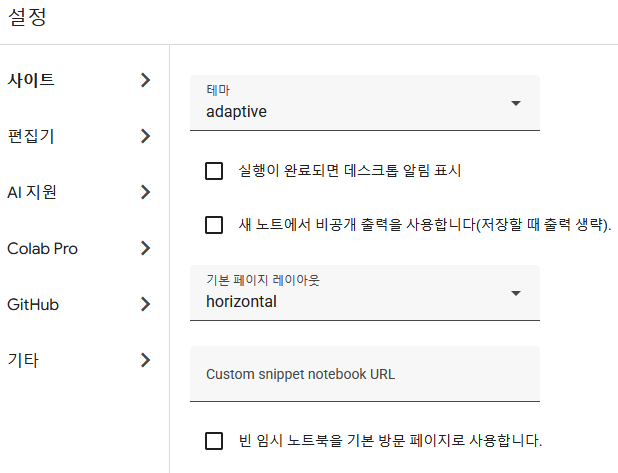
다음으로 설정의 편집기 탭을 보면 글씨크기, 들여쓰기 등의 설정이 있습니다. 개인 선호에 따라 설정하면 되지만 아래 이미지처럼 설정하는 것이 괜찮습니다. 들여쓰기 너비를 2로 하면 너무 촘촘한 느낌이 나고 컨텍스트 기반 코드 완성 표시를 해제 해야 탭을 눌러서 코드를 자동완성하는 기능을 편하게 사용할 수 있습니다.
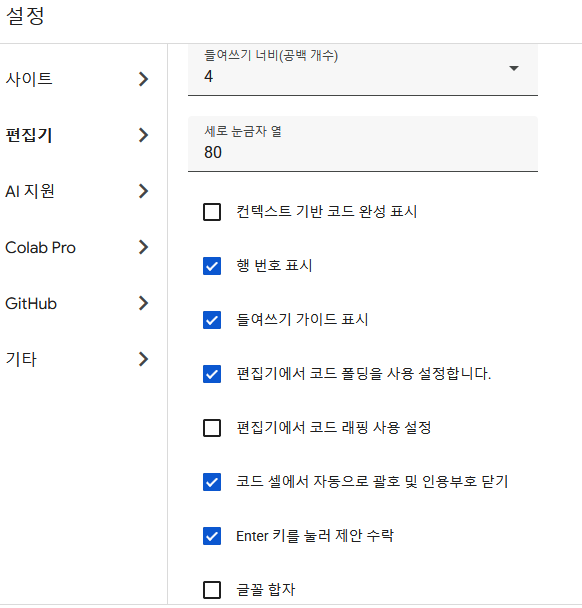
런타임 또는 화면 우측 연결 오른쪽의 역삼각형을 눌러서 런타임 유형 변경(프로그래밍 언어, 컴퓨팅 자원 설정)을 할 수 있습니다. 대부분 파이썬을 사용하므로 프로그래밍 언어는 건드릴일이 없는데 하드웨어 가속기를 바꿔야 GPU를 사용할 수 있습니다. 무료인지 유료인지에 따라 선택할 수 있는 옵션이 다릅니다.
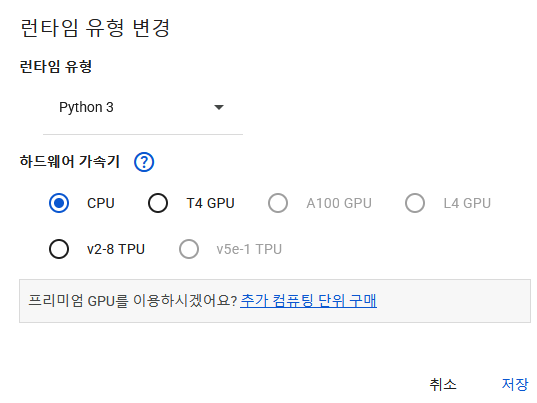
사용법
알아두면 유용한 코랩 사용법을 몇 가지 적어보겠습니다.
주피터노트북 파일명
주피터노트북 파일이 생성되면 파일명이 Untitled인데 파일명을 클릭해서 바꿀 수 있습니다.
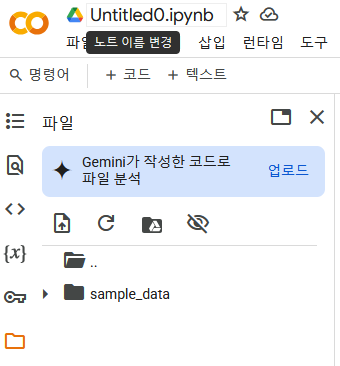
런타임
런타임에서 세션 다시 시작 (모든 변수가 초기화되고 저장된 파일, 설치한 라이브러리 등은 남아있음), 런타임 연결 해제 및 삭제 (모든 변수, 저장된 파일, 설치한 라이브러리 등 이 초기화 됨) 등을 할 수 있습니다. 단축키도 표시되어 있습니다.
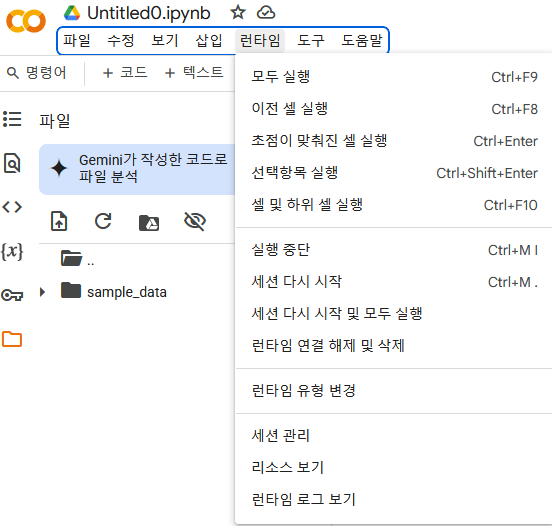
특정 라이브러리를 설치한 후에 세션 다시 시작을 해야되는 경우가 있고 메모리를 초기화할때도 세션 다시 시작을 하면 됩니다.
주피터노트북 내 컴퓨터에 다운로드 받기
파일 – 다운로드에서 주피터노트북 파일을 내 컴퓨터로 다운로드 받을 수 있습니다.
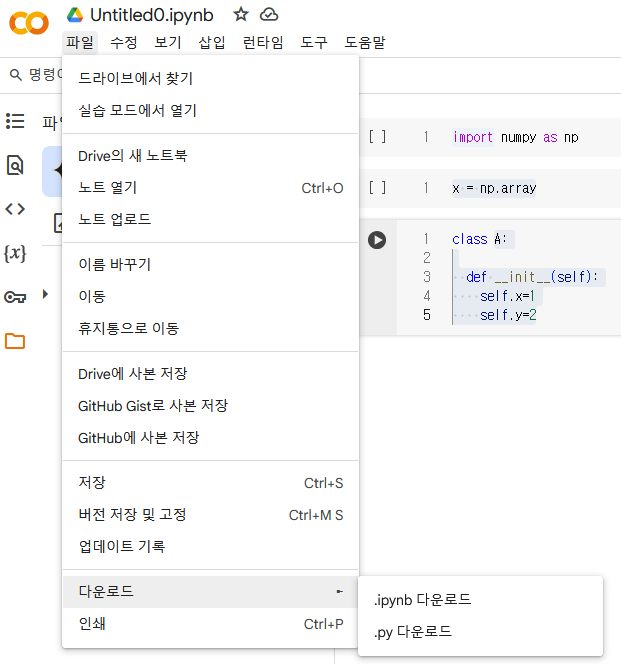
파일 불러오기
코랩에서 세션저장소에 파일을 업로드 하거나 구글 드라이브를 연결 해 원하는 파일을 불러올 수 있습니다. 세션저장소는 런타임 연결을 해제하면 파일이 삭제되기때문에 세션저장소에 있는 파일을 남기고 싶으면 다운로드 받아둬야 합니다.
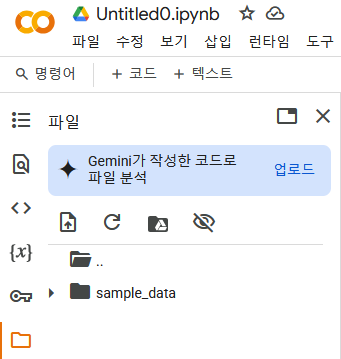
화면 왼쪽의 폴더모양을 클릭해 세션저장소를 열 수 있고 열린 창에 파일을 드래그해서 업로드 할 수 있습니다. 기본경로는 /content 입니다. 구글드라이브와 연결하려면 폴더에 구글드라이브 로고가 있는 아이콘을 클릭하면 됩니다. 연결이 되면 drive라는 디렉토리가 생기게 됩니다.
파일이나 디렉토리에 마우스를 올려놓으면 오른쪽에 점 3개가 나오는데 이를 클릭해 다운로드, 경로복사, 이름변경 등을 할 수 있습니다.
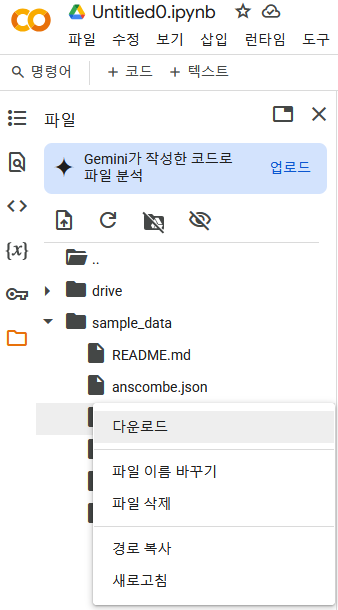
셀, 텍스트 추가 등
셀 하단의 중앙에 마우스를 놓으면 마우스를 놓은 셀 아래에 새로운 셀 또는 텍스트를 추가할 수 있는 버튼이 나옵니다. 텍스트는 마크다운을 사용합니다.
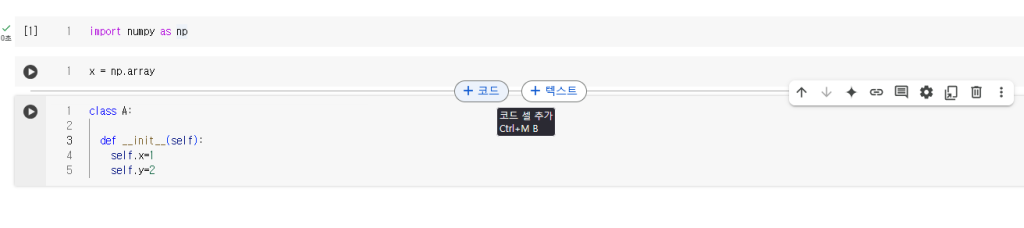
셀 가장 왼쪽의 실행버튼을 눌러서 셀의 코드를 실행할 수 있고 셀을 클릭하면 오른쪽에 나오는 기능으로 셀 삭제, 셀 위치 변경 등이 있습니다.

코랩 단축키
코랩은 주피터노트북와 비슷하게 단축키를 사용할 수 있습니다.
셀을 선택하고 키보드 A키를 눌러 선택된 셀의 위에 셀 추가, 키보드 B키를 눌러 선택된 셀의 아래에 셀 추가를 할 수 있습니다.
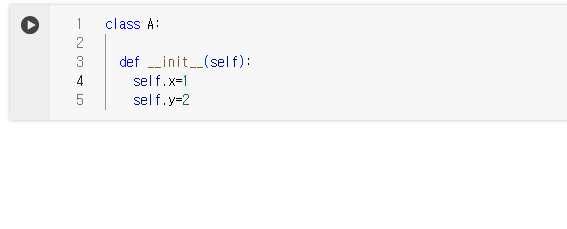
셀 실행 단축키로는 Shift+Enter, Ctrl+Enter, Alt+Enter가 있습니다. Ctrl+Enter는 선택된 셀을 실행합니다. Shift + Enter는 선택된 셀을 실행하고 다음 셀을 선택합니다. 선택된 셀이 마지막이라면 새로운 셀을 추가합니다. Alt+Enter는 선택된 셀을 실행하고 새로운 셀을 추가합니다.
셀 내의 내용에 대해서는 실행 취소, 다시 실행 단축키가 일반적인 경우와 같은 Ctrl+Z, Ctrl+Y 입니다. 하지만 셀을 삭제하고 추가하는 작업에 대해서는 Ctrl+M Z, Ctrl+Shift+Y를 사용해야 합니다.
Ctrl+D를 이용하면 셀 내에서 특정 내용을 모두 선택하고 수정할 수 있습니다.

Ctrl+D를 누를 때마다 선택된 내용과 같은 내용을 하나씩 추가로 선택합니다.
운영체제 명령어, 매직 명령어
주피터노트북에서 운영체제의 명령어를 실행할 때는 느낌표를 앞에 붙여 줍니다. 코랩에서는 보통 !pip 으로 라이브러리를 설치할 때 사용합니다. 그리고 !wget 으로 파일 다운로드, !python main.py 처럼 파이썬 파일을 실행합니다.
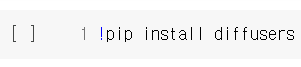
매직명령어는 %로 시작합니다. %는 라인 매직명령어이고 %%로 시작하면 셀 전체에 적용되는 매직명령어입니다.
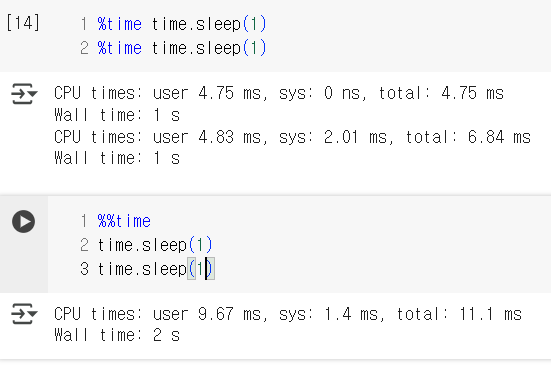
%lsmagic를 실행하면 매직명령어의 종류가 나오고 경로변경, 실행시간 측정 등을 할 수 있습니다.
자주 쓰는 매직명령어로는 %cd가 있는데 주피터노트북 작업 경로를 바꿀 때 사용합니다. 참고로 셀 명령어로 !cd를 하면 운영체제에서 실행하기 때문에 주피터노트북 작업 경로는 바뀌지 않습니다.