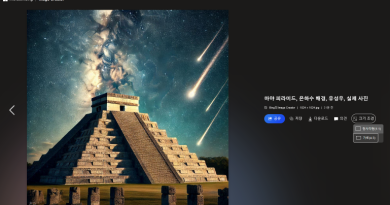Fooocus 이미지 생성에 대한 설정 값 조정하기
Fooocus 사용법, AI 이미지 생성하기
저번 글 에서 Fooocus를 설치하고 모델을 다운로드 받아 이미지 생성하는 방법을 알아봤습니다. 이 글에서는 이미지 생성과 관련된 설정 값을 바꾸는 방법을 알아보겠습니다.
목차
Advanced 활성화
프롬프트 창 아래의 Advanced를 클릭해 활성화해주면 오른쪽에 설정과 관련된 영역이 나옵니다.
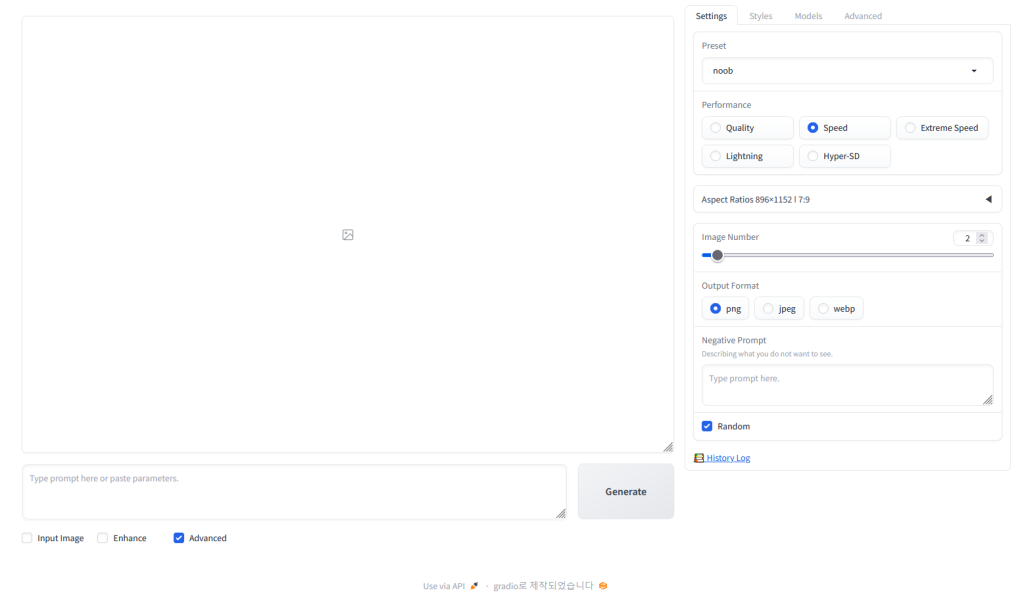
여기에서 이미지 비율, 스텝수, guidance scale 등의 값을 변경할 수 있습니다.
이미지 크기 및 비율 조정
Advaned를 활성화하고 Settings 탭에서 Aspect Ratios를 눌러서 펼치면 정해진 이미지 비율을 고를 수 있습니다.
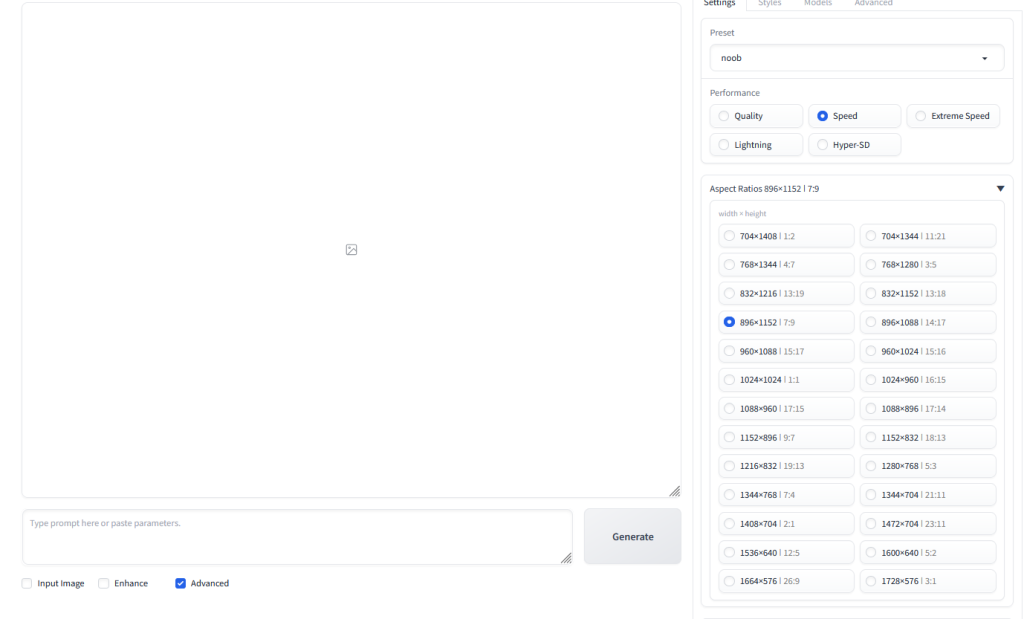
이미지 가로, 세로 길이를 직접 입력하고 싶다면 4개의 탭 중 가장 오른쪽에 있는 Advanced 탭을 누르고 Developer Debug Mode를 활성화해줍니다.
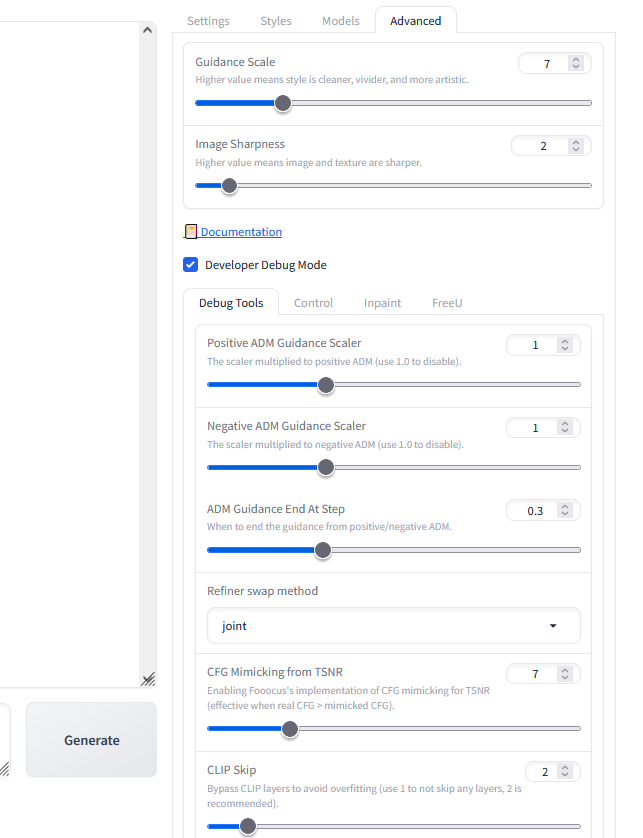
그리고 스크롤을 내리다보면 직접 조정할 수 있는 부분이 보입니다.
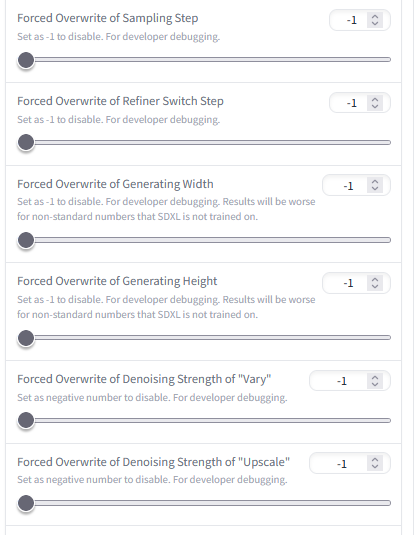
Forced Overwrite of Generating Width 로 가로 길이, Forced Overwrite of Generating Height 로 세로 길이를 조정합니다.
값 -1은 비활성화이고 값을 조절하면 Aspect Ratios에 지정된 값을 무시하고 조절 된 값으로 이미지를 생성합니다.
다만 Aspect Ratios에 있는 값들은 SDXL (스테이블 디퓨전 XL) 모델에 적합한 값들이여서 그 외에 임의로 값을 사용하면 이미지의 품질이 떨어질 수도 있습니다.
샘플링 스텝 수
Advaned를 활성화하고 Settings 탭에서 Performance를 선택하면 선택에 따라 샘플링 스텝 수가 바뀝니다. 이미지 생성을 몇 단계에 걸쳐서 하는지 정하는 것으로 모델마다 적합한 값이 다르고 보통 civitai의 모델 페이지에 추천 값이 적혀있습니다.
Speed는 30번, Quality는 60번, Extreme Speed는 8번 등인데 스텝수 외에도 약간씩 설정이 바뀌는 것 같습니다.
샘플링 스텝 수를 직접 입력하고 싶다면 4개의 탭 중 가장 오른쪽에 있는 Advanced 탭을 누르고 Developer Debug Mode를 활성화해줍니다. 이미지 크기와 마찬가지로 스크롤을 내려 Forced Overwrite of Sampling Step의 값을 설정해줍니다.
이미지 생성 수, 이미지 파일 형식
Advaned를 활성화하고 Settings 탭에서 Image Number를 조정해 이미지 생성 갯수를 고를 수 있습니다.
그리고 그 아래의 Output Format에서 png, jpeg, webp의 이미지 파일 형식을 고를 수 있습니다.
Seed
Settings 탭의 맨 아래 Random이 체크 되어 있으면 이미지 생성시마다 랜덤으로 시드를 골라 이미지를 생성합니다. 그래서 같은 프롬프트여도 다른 이미지가 생성됩니다.
시드를 고정시키려면 Random의 체크를 해제하고 시드를 입력해줍니다.
Guidance Scale
Advaned를 활성화하고 Advaned 탭에서Guidance Scale를 조정할 수 있습니다.
Guidance Scale은 이미지에 영향을 주는 값으로 값이 클수록 이미지가 화려해집니다. 모델마다 추천되는 값이 다릅니다. 보통 civitai의 모델 페이지에 추천 값이 적혀있습니다. 하지만 Fooocus에서 반영 되는게 다를 수 있으므로 값을 조절해보면서 적합한 값을 찾아보는 것도 좋습니다.


Image Sharpness
Advaned를 활성화하고 Advaned 탭에서Image Sharpness를 조정할 수 있습니다.
Image Sharpness는 이미지에 영향을 주는 값으로 값이 클수록 선명해지고 거칠어집니다.


Sampler, Scheduler
이미지 생성시 이용하는 여러 가지 샘플러와 스케줄러가 있는데 모델마다 추천되는 샘플러와 스케줄러가 다르고 civitai의 모델 설명에 나와 있습니다.
이들을 변경하기 위해서는 Advaned를 활성화하고 Advanced 탭을 누르고 Developer Debug Mode를 활성화해줍니다.
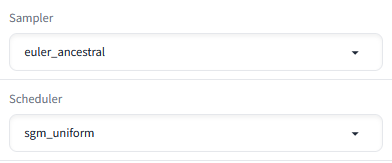
스크롤을 내려서 Sampler와 Scheduler를 변경하는 곳을 찾을 수 있습니다.
기타
Developer Debug Mode의 Debug Tools에는 앞에서 사용한 것들 외에도 다른 설정들이 있습니다.
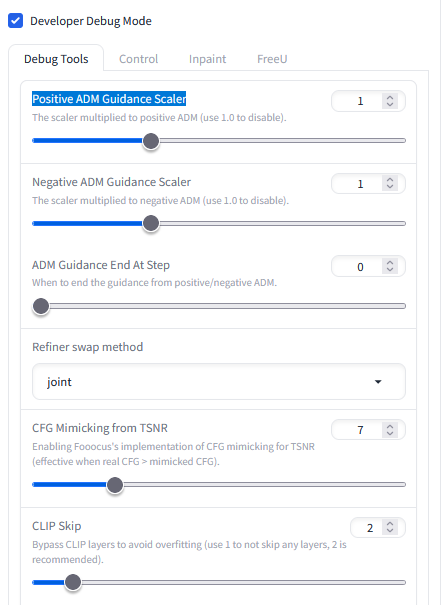
두 개의 Guidance Scaler는 Guidance Scale에 값을 곱해 영향을 주는 것 같은데 1로 두면 비활성화 되고 ADM Guidance End At Step은 Guidance Scaler를 적용할 스텝 수를 비율로 지정하는 것 같습니다.
CFG Mimicking from TSNR은 Guidnace Scale의 지정된 값 보다 클 때 어느 정도 줄여주는 효과를 주는 것 같습니다.
CLIP Skip은 보통 1또는 2를 쓰는데 2를 쓰는 모델이 많은 것 같습니다.
https://civitai.com/models/833294?modelVersionId=1116447 이 링크처럼 civitai 모델 페이지에는 추천되는 설정 값들이 나와있습니다.